第一步:在Excel表格中录入人员名单信息,然后保存关闭此Excel文件。
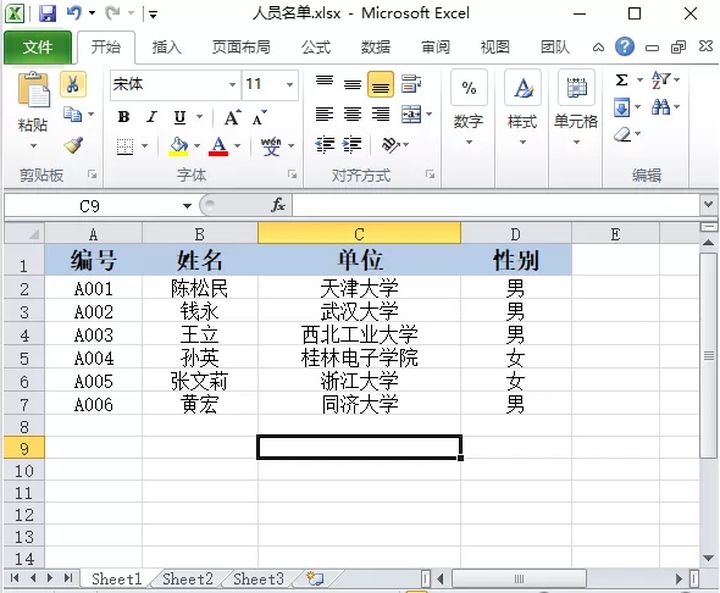
第二步:打开准备好的Word邀请函模板。
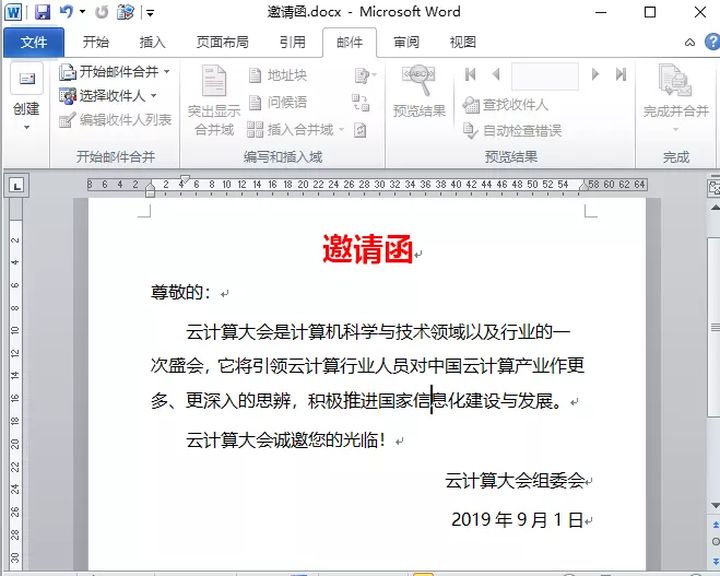
第三步:点击“邮件”选项卡“开始邮件合并”功能组中的“选择收件人”下拉按钮,在下拉列表中选择 “使用现有列表”,弹出“选取数据源”对话框,然后选择刚才的“人员名单”Excel工作表,点击“打开”,。
第四步:将光标定位在Word文档中需要插入信息的位置,点击“邮件”选项卡“编写和插入域”功能组中的“插入合并域”下拉按钮,在下拉列表中选择对应的信息,本例中选择“姓名”,点击“插入”按钮,然后关闭“插入合并域”对话框,此时文档中相应位置会出现已插入的域标记。
第五步:在“邮件”选项卡上的“编写和插入域”组中,单击“规则”下拉列表中的“如果…那么…否则…”命令,打开“插入域”对话框。在“域名”下拉列表框中选择“性别”,在“比较条件”下拉列表框中选择“等于”,在“比较对象”文本框中输入“男”,在“则插入此文字”文本框中输入“先生”,在“否则插入此文字”文本框中输入“女士”,然后单击“确定”按钮。
第六步:点击“邮件”选项卡“完成”功能组中的“完成并合并”下拉按钮,在下拉列表中点击“编辑单个文档…”,弹出“合并到新文档”对话框,选择“全部”,点击“确定”。此时就会在新窗口中合并生成一个名为“信函1.docx”的新文档,“信函1”中包含了所有人员的邀请信息。
以上就是今天给大家介绍的Word邮件合并的用法,是不是很简单呢,赶紧亲自操作一遍吧
如果想在WORD表格中实现更复杂的表格邮件合并,如按组进行数据填充,一个表格显示同组多条记录,可以用艾敦制表神器的WORD邮件合并











共有条评论 网友评论